At this subsection you are able to manage your files which are
at your account now. This subsection is divided into 2 parts - files
downloaded from p2p network and files uploaded
from your PC.
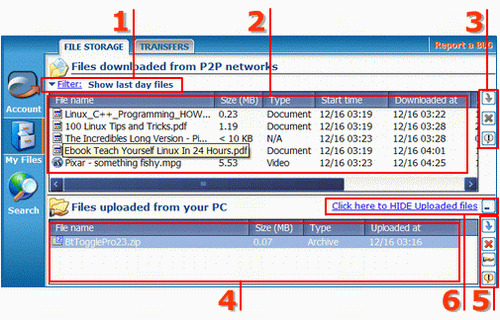
The list of files, uploaded from your PC is hidden as default.
To open it you need to press  Show Uploaded files button.
Show Uploaded files button.